How To Download Mp3 Files To Iphone 5
![]()
How to Transfer MP3 to iPhone 12?
There are about 200+ mp3 files on my computer. I want to send them into my iPhone 12 so I can listen to them when I am taking the bus. How can I transfer mp3 to iPhone in the shortest time?
- Question from Apple Community
Music is loved by many people. Background music creates an ideal environment when you are seeing somebody at the café, reading a book, or having a nap. You can transfer MP3 to iPhone and enjoy music the way you want.

So how to transfer MP3 to iPhone from PC? It depends on the situation. If you have purchased the music with your Apple ID or you are in a family sharing group, you can easily re-download the MP3 files on iPhone.
☛ Steps to Download MP3 Files on iPhone:
On your iPhone, open iTunes Store > tap the Three Dots at the bottom of the screen > tap Purchased > select Music > view your purchased music or the music purchased by your family member > select the songs and tap the download button to download MP3 files to your iPhone.
▲ How to transfer non-purchased songs to iPhone? The MP3 files you downloaded from Internet? Well, there are 3 proven ways can help you transfer MP3 to iPhone from PC. You can read first, and then choose the best method according to your situation.
-
Section 1. How to Transfer MP3 to iPhone without iTunes?
-
Section 2. How to Transfer MP3 to iPhone with iTunes?
-
Section 3. How to Transfer MP3 to iPhone Wirelessly?
Section 1. How to Transfer MP3 to iPhone without iTunes?
iOS is a closed system compared with Android, so you can't directly put the MP3 files into your iPhone. You need to use professional transfer tools.
AOMEI MBackupper is such a tool. It's an iOS data backup & transfer tool for Windows PCs. You can let it help you transfer MP3 to iPhone in a few clicks.
It supports all iPhone models including iPhone 6s/6s Plus, iPhone 7/7 Plus, iPhone 8/8 Plus, iPhone X/XR/XS (Max), iPhone 11/11 Pro (Max), iPhone SE 2020, iPhone 12/12 Pro (Max)/12 mini.
Steps to Transfer MP3 to iPhone without iTunes:
Step 1. Prepare the MP3 files on your computer.
Step 2. Download and install AOMEI MBackupper. Connect iPhone to computer with USB cable. You need to enter passcode on iPhone to trust the computer.
Step 3. The home screen would automatically appear after the connection is successfully built. Select Transfer to iPhone at the bottom of the screen.
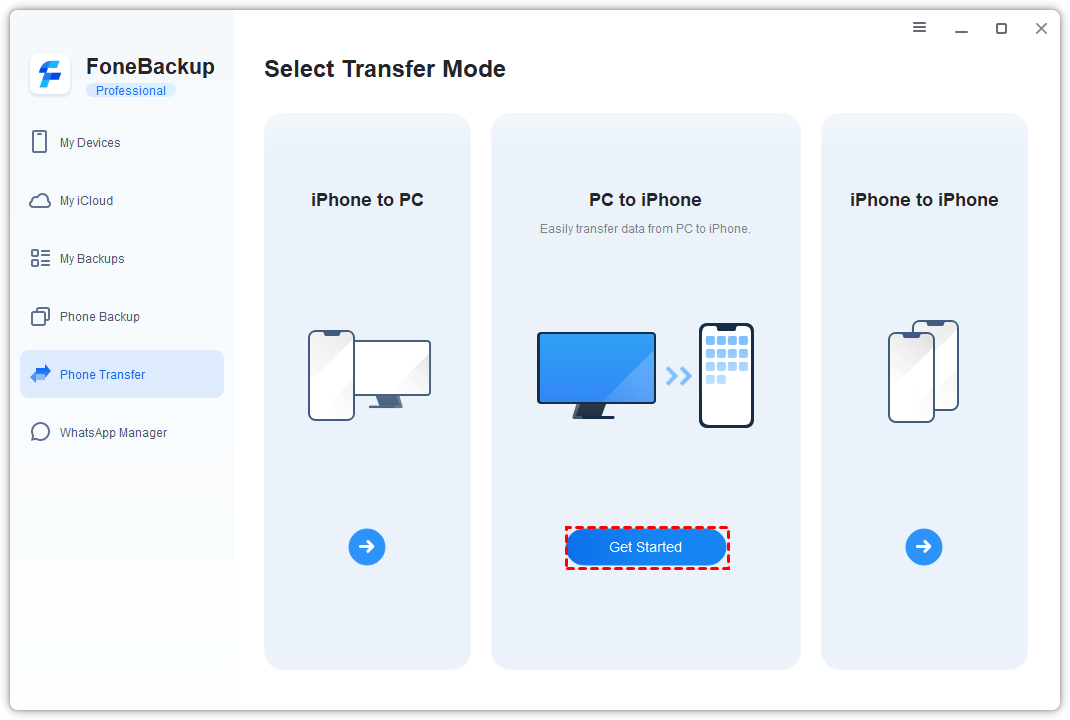
Step 4. Click any area in the box to add music from your computer. If you have put the MP3 files on your desktop, you could directly drag and drop music files to the box.
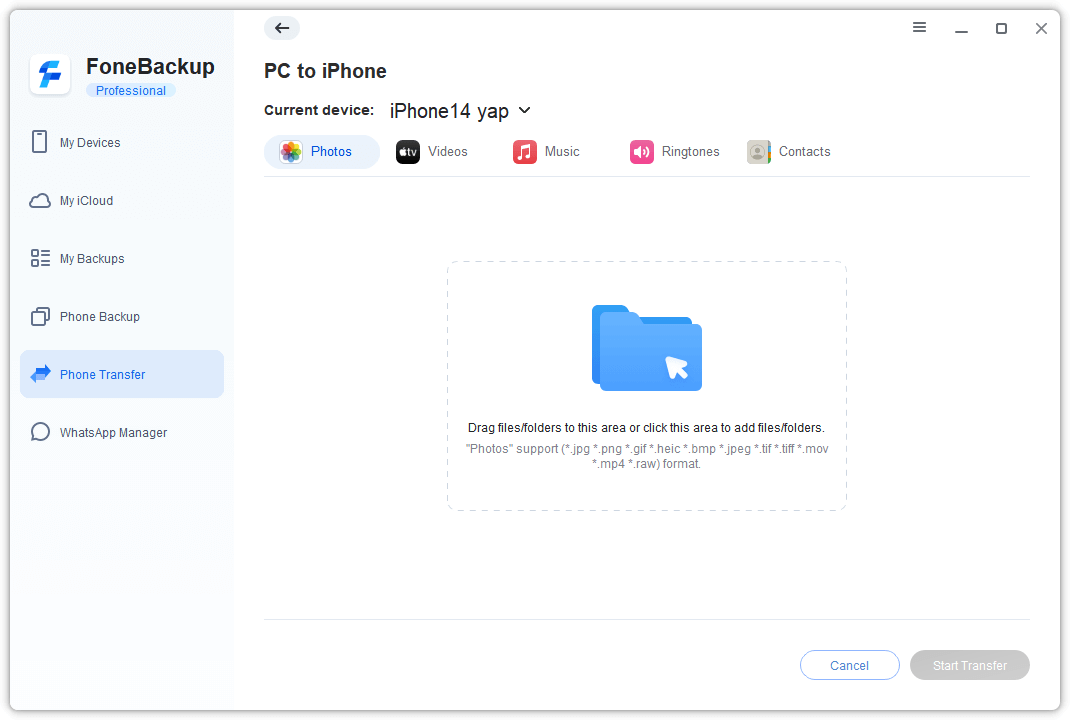
Step 5. After you add all the songs into the box. Click the Transfer button to send the music to your iPhone.
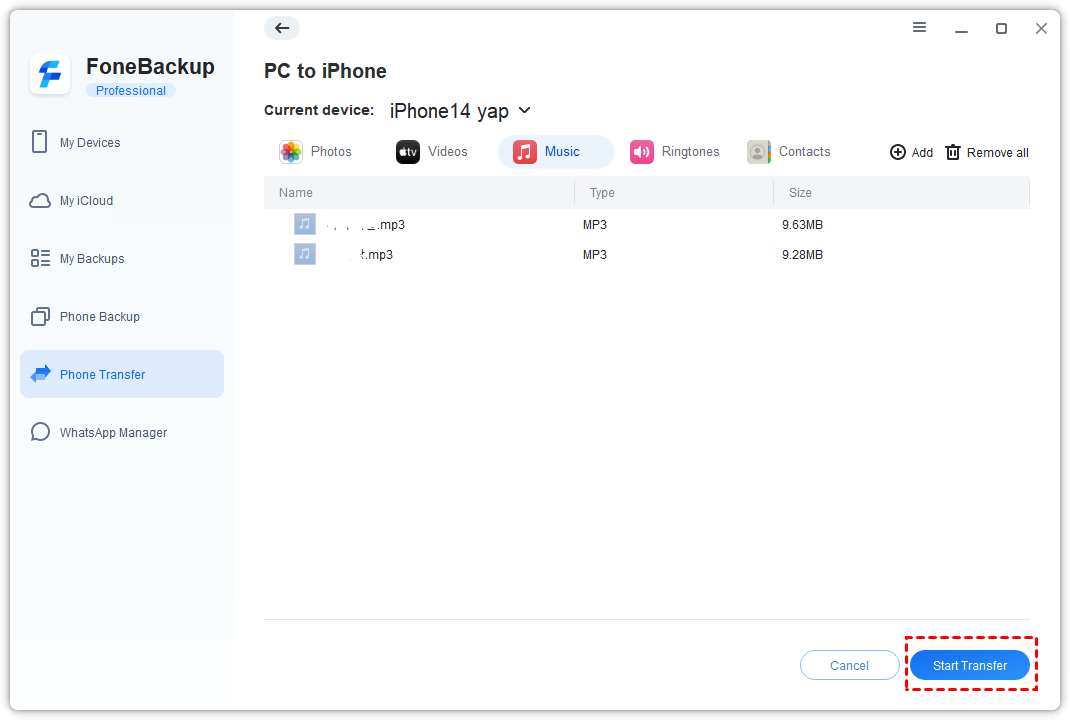
Note: AOMEI MBackupper also can help you transfer non-purchased music from iPhone to computer without effort.
Section 2. How to Transfer MP3 to iPhone with iTunes?
iTunes is often used to send music, photos, and videos to iPhone, but you need to know its disadvantages.
● It only lets users pair the iPhone with one computer. You cannot add music from different computers freely.
● The existing media files on iPhone will be deleted and replaced by the synced items.
● You will meet the can't transfer music to iPhone issue if you have iCloud Music Library enabled.
You need to first add MP3 files to the iTunes library and then sync them to iPhone. If you want a direct way to transfer MP3 to iPhone, please refer to Section 1.
Steps to Transfer MP3 to iPhone with iTunes:
Step 1. Prepare the MP3 files on your computer.
Step 2. Download and install the latest version of iTunes.
Step 3. In iTunes, click File and select Add File to Library or Add Folder to Library to add the MP3 files to iTunes library.
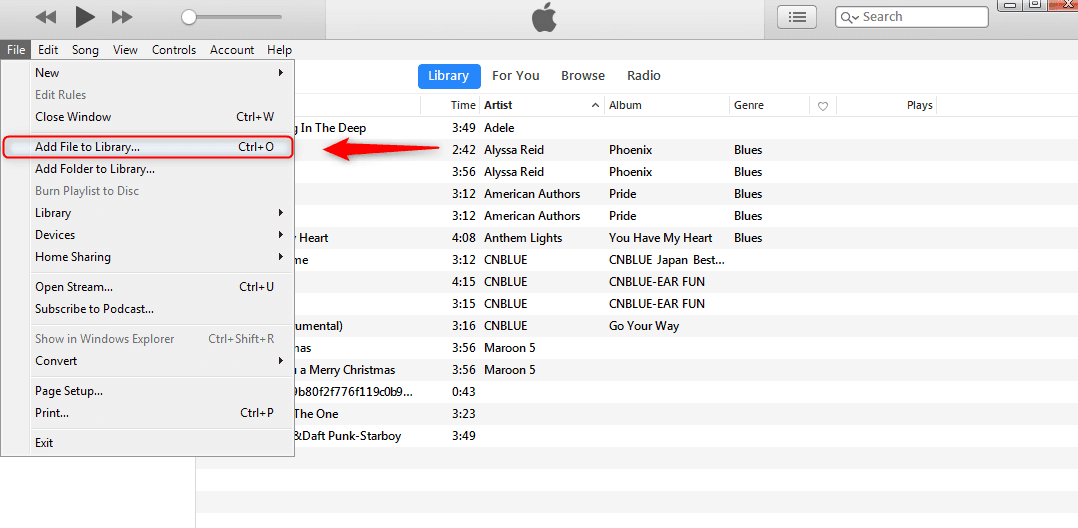
Step 4. Connect iPhone to computer with USB cable. After your iPhone is recognized by iTunes, there would be a device icon appear on the upper-left corner.
Step 5. Click Music on the sidebar. Select the MP3 files and then click Apply to send them to your iPhone.
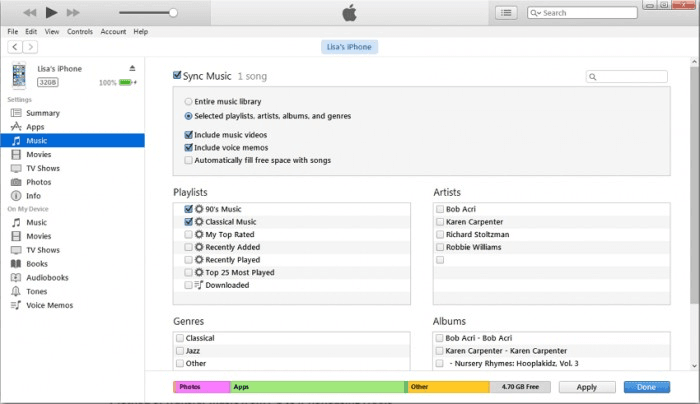
Section 3. How to Transfer MP3 to iPhone Wirelessly?
If you want to transfer MP3 to iPhone wirelessly, you can rely on SHAREit, Xender, Send Anywhere to help you make it. These AirDrop-like apps can help you transfer music, photos, videos, and more between computer and iPhone through Internet connection.
Steps to Transfer MP3 to iPhone Wirelessly:
1. Download SHAREit app on PC by visiting the SHAREit website > Download app on iPhone from App Store.
2. Open SHAREit on computer and click Show QR Code.
3. Open SHAREit on iPhone and tap ⋮ in the top-left corner > Tap Connect PC/Mac option > Tap Scan to Connect > Frame the QR code on your PC's screen in the box on your iPhone's screen.
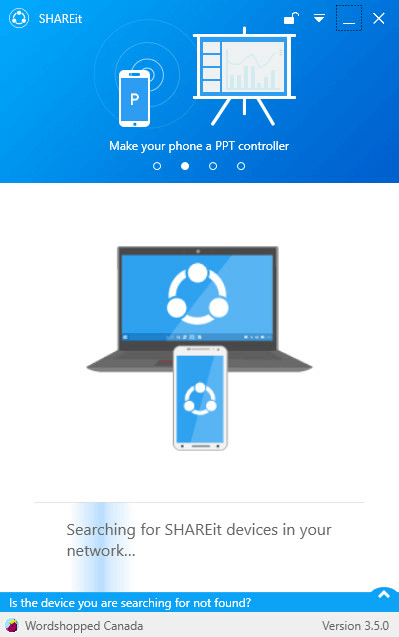
4. On computer, drag and drop the MP3 files you want to transfer onto the SHAREit window.
5. A pop-pop window will appear on iPhone and tap OK to receive the music.
6. Now you can tap the MP3 file to open it > Tap the Share button and you can choose to save the file on iPhone.
Conclusion
MP3 is the common format for music. If you want to enjoy the downloaded music on your iPhone, you could follow this passage to transfer MP3 to iPhone from PC.
Compare these 3 methods, AOMEI MBackupper is the best solution for you because it helps you transfer music in the easiest way and takes the shortest time. Go for it now and discover more!
Share this passage and it would help more people.
How To Download Mp3 Files To Iphone 5
Source: https://www.ubackup.com/phone-backup/transfer-mp3-to-iphone.html
Posted by: quadetherreemed.blogspot.com

0 Response to "How To Download Mp3 Files To Iphone 5"
Post a Comment